Linux Mint 19.3 Tricia のサポート期限が2023年の4月までなので、Linux Mint 21 “Vanessa” MATE Edition を新しくインストールしました。そこでインストール直後にやったことなどを備忘録として残しておきます。
リポジトリを日本のサーバーに設定する
初期設定ではアメリカとイギリスのサーバーに設定されていますが、日本から遠く離れていてダウンロード速度も遅いので、近くてダウンロード速度の早い日本のサーバーに設定します。[Menu] -> [Control Center] -> [Software Sources] にアクセスし、Mirrors の Main (vanessa) と Base (jammy) を日本に変更します。
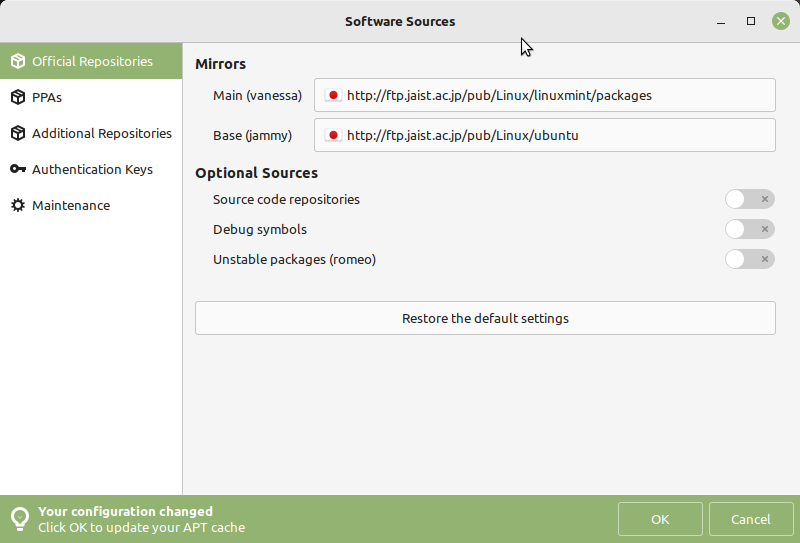
Linux Mintに更新プログラムをインストールする
リポジトリを日本に設定したら、次はアップデートのインストールです。端末を開き、以下のコマンドを入力して更新されるパッケージを確認します。
$ sudo apt update
$ apt list --upgradable確認したら、早速アップデートを開始します。最初のアップデートは少し時間がかかります。どれくらいの時間がかかるかは環境にもよりますが、古いノートPCだと30分ほどかかりました。逆にメインの自作パソコン(6コア、12スレッド)では、5分程度で終わりました。
$ sudo apt upgrade -y念のためパソコンを再起動させて、Linuxカーネルを最新のものにしておきます。
$ sudo rebootFirewall を有効化する
外部からのアクセス(incoming)を全て拒否、内部から外部へのアクセス(outgoing)を全て許可して Firewall を有効化します。「ufw logging on」もしくは「ufw logging low」は Firewall へのアクセス履歴を /var/log/ufw.log に残す設定です。ログを残したくない場合は「ufw logging off」に置き換えてください。
ちなみに記録したいログの量に合わせて off, on (low), medium, high, full が指定できます。off が完全にログを記録しない設定で full が全てのログを記録する設定です。
$ sudo ufw enable
$ sudo ufw default deny
$ sudo ufw logging on
$ sudo ufw reloadちゃんと有効になっているか以下のコマンドで確認します。
$ sudo ufw status verbose以下のように表示されていれば完了です。
Status: active
Logging: on (low)
Default: deny (incoming), allow (outgoing), disabled (routed)Linux Mint の日本語化
自分は基本的に英語のまま使うので、日本語化はしないのですが一応手順は書き残しておきます。
日本語フォントを追加する
以下のコマンドで「MigMix」「Takaoフォント」「IPAフォント」「IPAexフォント」「さわらびフォント」「VLゴシック」を追加します。
$ sudo apt install fonts-migmix fonts-takao fonts-ipafont fonts-ipaexfont fonts-sawarabi-gothic fonts-sawarabi-mincho fonts-vlgothic日本語化パッケージを適用する
$ sudo apt install language-pack-gnome-ja language-pack-gnome-ja-base language-pack-ja language-pack-ja-base firefox-locale-ja thunderbird-locale-ja libreoffice-l10n-ja libreoffice-help-jamanコマンドの日本語化
日本語化が不完全なものもあるので注意してください。
$ sudo apt install manpages-ja manpages-ja-devフォルダ名を英語化する
端末で操作する際、日本語だと面倒なのでこれだけは英語表記にします。
$ LANG=C xdg-user-dirs-gtk-update以下の画面が表示されるので Don’t ask me this again にチェックを入れ Update Names をクリックします。
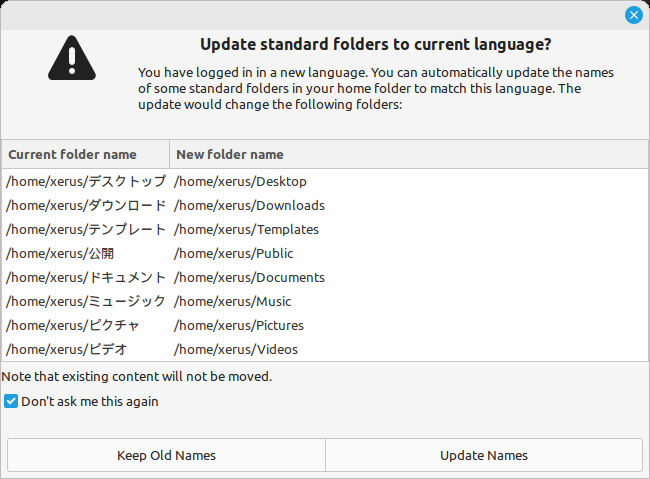
フォントを設定する
まず最初に、端末(CUI)からフォントを指定する方法です。既に使用したいフォントが決まっている場合はこちらの方がGUIで操作するより手っ取り早いと思います。
以下の例では Fixed-width font 以外 MigMix 2P で統一しています。末尾の数字はフォントの大きさを表しています。
// Application font
$ gsettings set org.mate.interface font-name 'MigMix 2P Regular 10'
// Document font
$ gsettings set org.mate.interface document-font-name 'MigMix 2P Regular 10'
// Desktop font
$ gsettings set org.mate.caja.desktop font 'MigMix 2P Regular 10'
// Window title font
$ gsettings set org.mate.Marco.general titlebar-font 'MigMix 2P Bold 10'
// Fixed-width font
$ gsettings set org.mate.interface monospace-font-name 'Monospace Regular 10'
一方、こちらはGUIからフォントを設定する方法です。
「Menu」→「Control Center」→「Appearance」の [Fonts] タブをクリックします。
後はお好みのフォントを設定してください (ここでは Migmix 2P Regular を選択しています)。
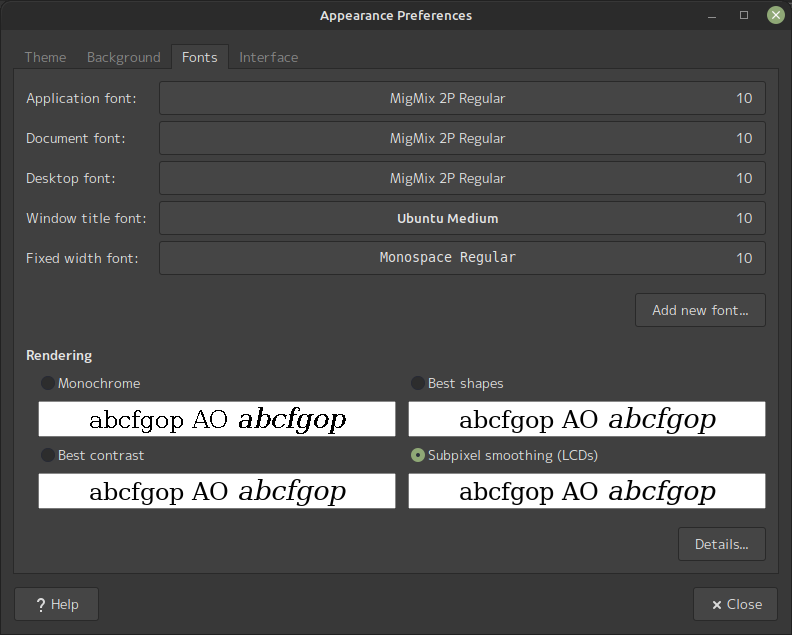
日本語を入力できるようにする
日本語入力できるように設定するのは必須項目ですね。まず、Fcitx-mozcをインストールします。
$ sudo apt install fcitx-mozc --install-recommends「Menu」→「Control Center」→「Input method」から「Japanese」を選択した後、上部にある「Input method framework」を「Fcitx」に変更し、Install the language support packagesのところにある「Install」ボタンををクリックします。
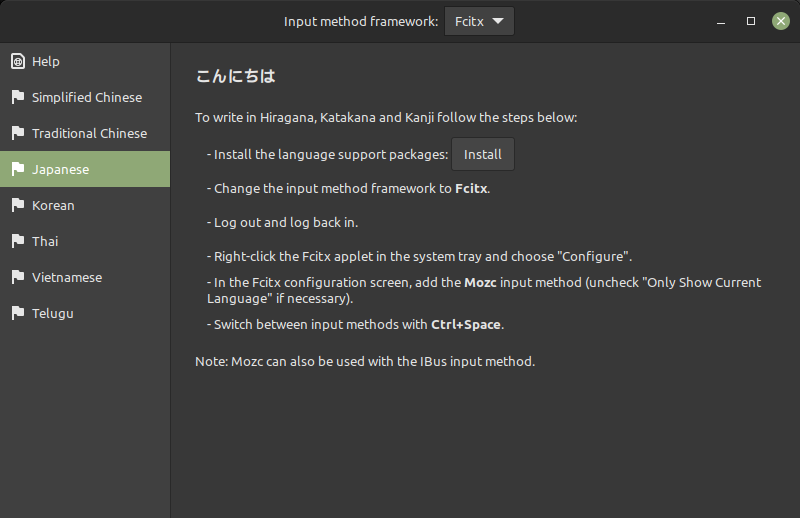
インストールされるソフトの一覧が表示されるので「Continue」を押して続行してください。
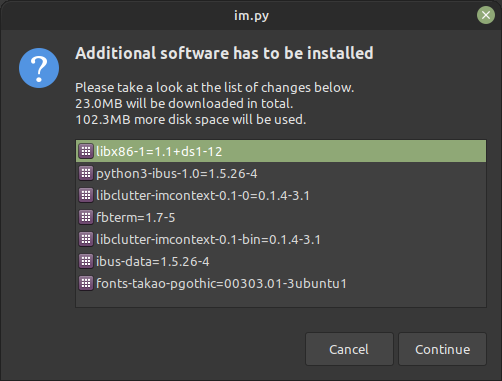
インストールが完了したら、設定を反映させるために一度ログアウトし、再びログインします。
「Menu」→「Control Center」→「Fcitx Configuration」を開き、画面左下にある [+] ボタンをクリックします。
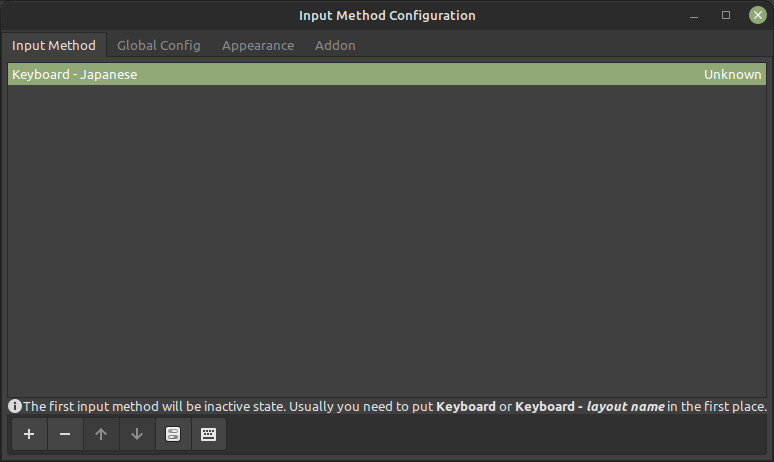
インプットメゾットの中から「Mozc」を選択し [ OK ] を押します。もし Mozc が見つからない場合は以下の画像のように「Only Show Current Language」のチェックを外してみてください。
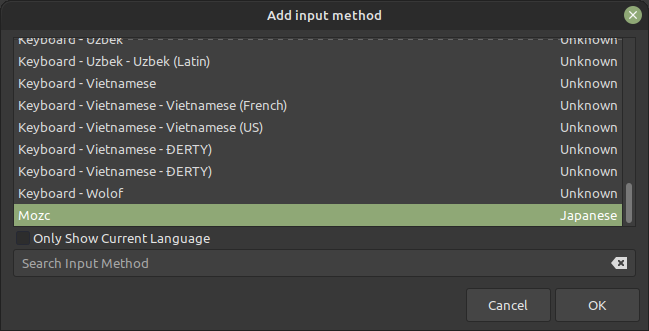
インプットメゾットに「Mozc」が追加されているはずなので、それを選択しウィンドウを閉じます。
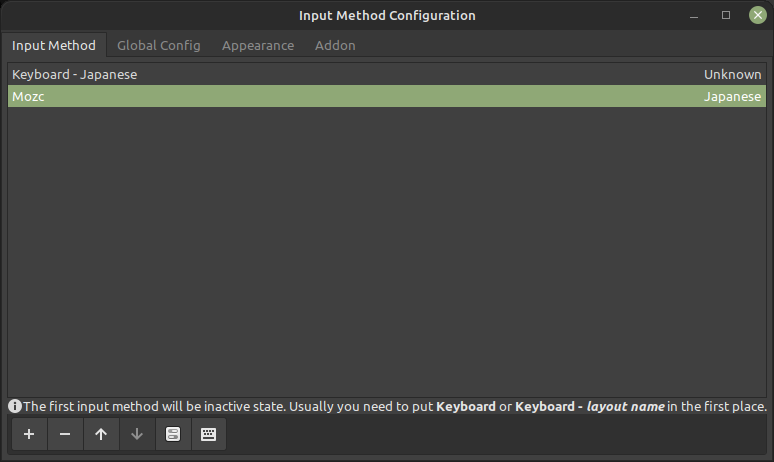
あとは、タスクバーのキーボードのアイコンを左クリックもしくは半角/全角キーをタイプすれば、アルファベット入力とローマ字日本語入力を切り替えられます。
必須もしくは必要なソフトをインストールする
build-essential, libdvd-pkg, コーデック関連
build-essential には開発に必要なビルドツール一式が含まれています。libdvd-pkgは市販の著作権保護されたDVDを再生するのに必須です。
$ sudo apt -y install git cmake build-essential mint-meta-codecs ubuntu-restricted-extras libavcodec-extra libdvd-pkgubuntu-restricted-extras をインストールしている最中、以下のようなメッセージが出てきますが全て「OK」や「Yes」で進めます。
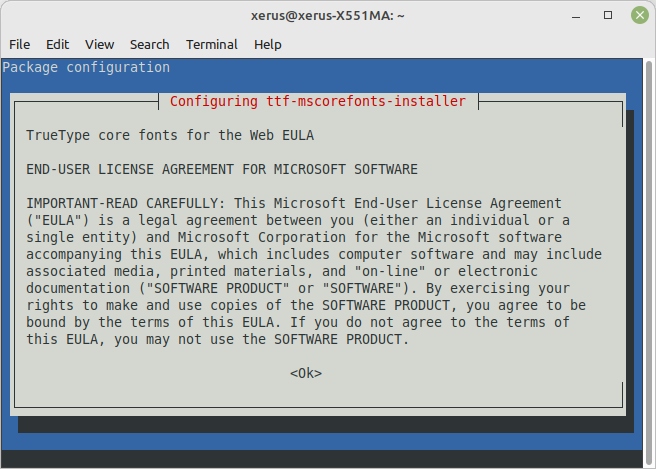
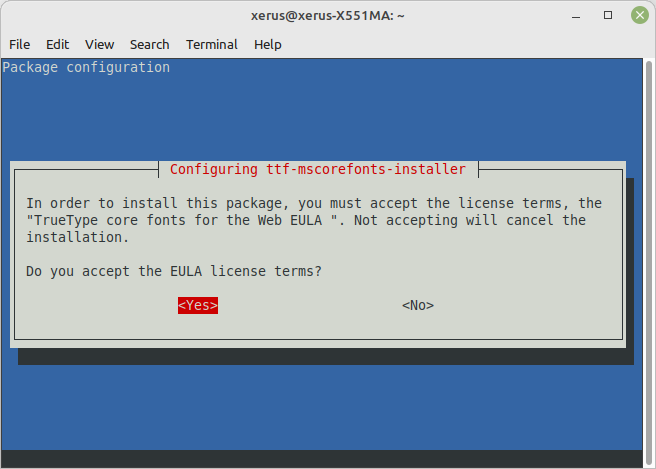
また libdvd-pkg をインストールしている最中でも、以下のようなメッセージが出てきますが、こちらも全て「OK」や「Yes」で進めます。
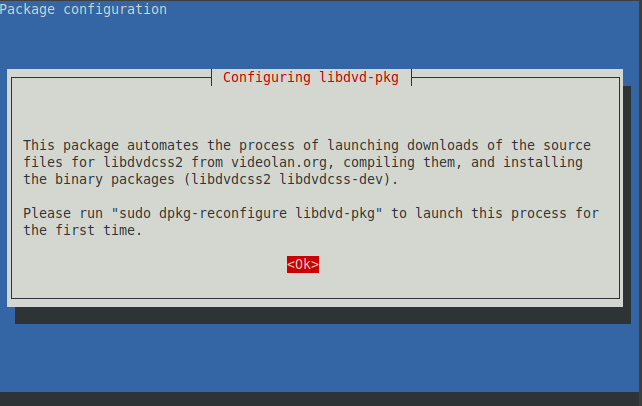
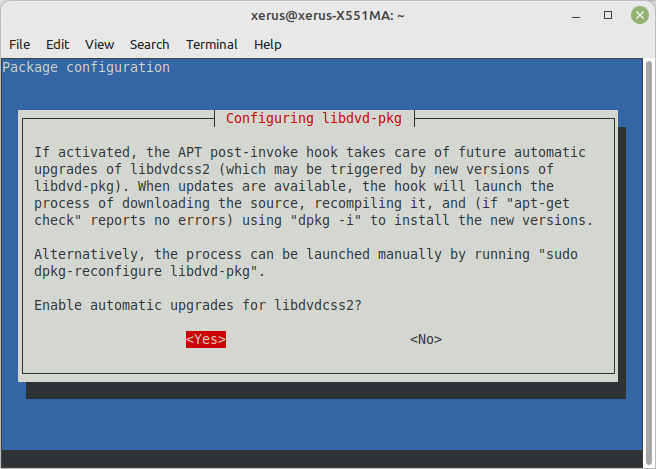
次に、以下のコマンドを入力して libdvdcss2 ライブラリをインストールします。これも市販のDVDを再生するのに必須です。
$ sudo dpkg-reconfigure libdvd-pkgここでも以下のようなメッセージが出てきますが「Yes」を選択してください。
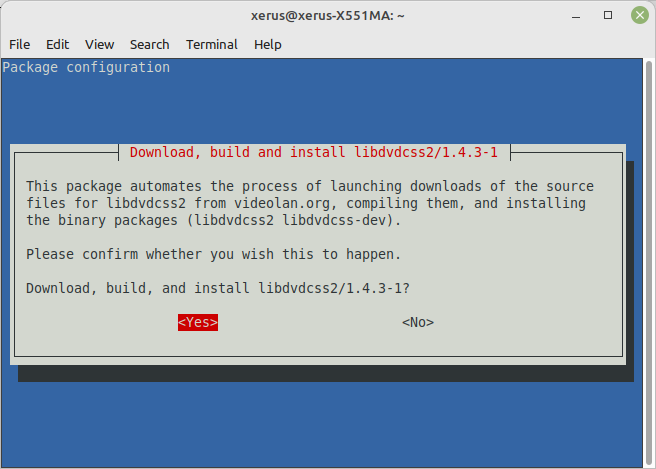
ClamTk
ClamTkは、オープンソースのアンチウイルスソフトであるClamAVをウィンドウやマウスで簡単に操作できるようにしたGUIフロントエンドです。Linuxと言えどウイルスに感染する可能性はゼロではないので、しっかりセキュリティ対策をしておきます。
端末から以下のコマンドを実行すれば、ClamTkの他ClamAVなども自動的にインストールされます。
$ sudo apt install clamtkClamTkの初期設定などはこちらの記事をご覧ください。
ファイルの圧縮・解凍関連
ファイルやディレクトリを圧縮したり解凍したりするパッケージを色々とインストールします。正直、滅多に使わない圧縮形式もあるので、こんなに入れる必要なないとは思いますが、念のため書いておきます。
$ sudo apt -y install lzip lunzip cabextract lcab p7zip-full xz-utils lhasa rar unrar zstd arjGoogle Chrome
Google Chromeの公式サイトから、Debian / Ubuntu 用のパッケージ (debファイル) を選択してダウンロードします。
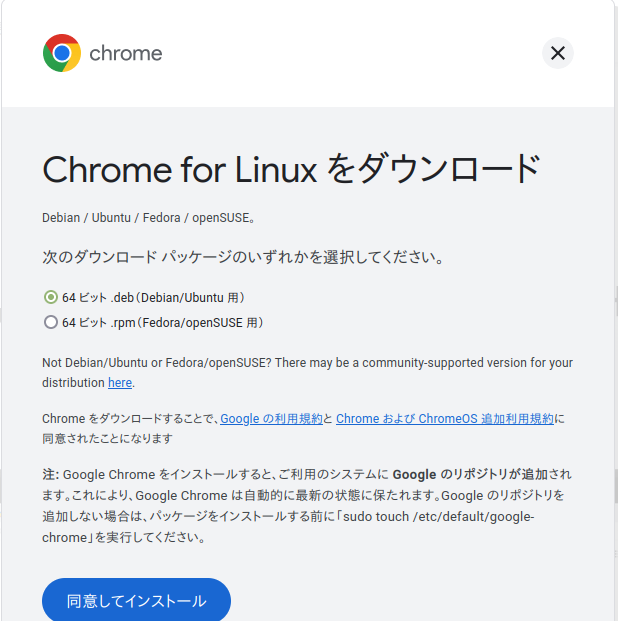
ダウンロード後、以下のコマンドを入力してインストールします。
$ cd ~/Downloads
$ sudo dpkg -i google-chrome-stable_current_amd64.deb最後に不要になったdebファイルを削除します。
$ rm google-chrome-stable_current_amd64.debVivaldi
Vivaldi は、ノルウェーのVivaldi Technologies社によって開発されているブラウザです。Opera Softwareの創業者の1人でCEOだったヨン・スティーブンソン・フォン・テッツナー氏が開発に携わってることで有名ですね。個人的には旧Operaブラウザの精神を継ぐブラウザだと思っています。(ちなみに、Opera Software社は中国の企業に買収され、傘下に入ってしまっています…)
Vivaldiのインストールは簡単でリポジトリに登録した後、aptからインストールできます。
$ wget -qO- https://repo.vivaldi.com/archive/linux_signing_key.pub | sudo apt-key add -
$ sudo add-apt-repository 'deb https://repo.vivaldi.com/archive/deb/ stable main'
$ sudo apt update && sudo apt install vivaldi-stable通常、インストールすれば メニュー (Menu) → インターネット(Internet) に Vivaldi のアイコンが追加されますが、もしそれが見当たらない場合は、パソコンを再起動させればアイコンが出現します。
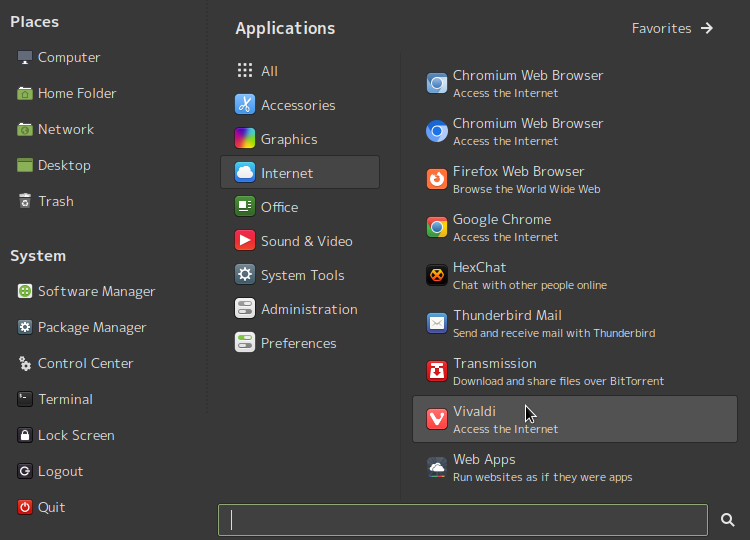
preload
アプリの起動を早くするソフトです。
$ sudo apt -y install preload
$ sudo service preload start/etc/preload.confから設定をいじることができますが、自分は特に変更しませんでした。細かく設定したい人は編集すると良いかも知れません。
$ sudo nano /etc/preload.confBleachBit
ゴミファイルや一時ファイルなどを削除してくれるお掃除ソフトです。
$ sudo apt -y install bleachbitTrimage
JPEG と PNG に対応した画像最適化ソフトで、可逆圧縮(ロスレス)でファイルサイズを削減することができます。ブログとかやっていて画像を多くアップロードする人は入れておいて損はないです。
$ sudo apt -y install trimageTLP
高度な電源管理システムを利用してバッテリーの寿命を伸ばすものらしいです。こちらはノートパソコン向けの内容となりますのでデスクトップPCの方は飛ばしてもらって構いません。
$ sudo apt -y install tlp tlp-rdw
$ sudo tlp startSnap
Snapとは イギリスのCanonical社が開発したパッケージ管理システムです。Snapの一番の魅力は何と言ってもSnapで配布されているソフトはLinuxのディストリビューションやバージョンに依存せずインストールできる点です。しかも、インストールされたソフトを自動で最新の状態に保ってくれる優れもの。
しかし Linux Mint 20以降ではSnapがインストールされていないどころかaptでインストールしようとすると「E: Package ‘snapd’ has no installation candidate」と出てしまいます。
これには色々と事情があって Linux Mint の開発陣営からSnapが拒絶されてるからなのですが、Snapに移行したソフトも多いので利用できないのは不便です。そこで以下のコマンドでSnapを利用可能にします。
$ sudo rm /etc/apt/preferences.d/nosnap.pref
$ sudo apt update
$ sudo apt -y install snapdSnap が無事にインストールされたら、ご自由に好きなソフトをインストールしてください。
// Skypeをインストールしたい場合
$ sudo snap install skype
// Chromium をインストールしたい場合
$ sudo snap install chromium
// Leafpad をインストールしたい場合
$ sudo snap install leafpadGIMP
GIMP (GNU Image Manipulation Program) とは、マルチプラットフォームで動作する非常に多機能な画像編集プログラムです。Linux Mint 19.2 まで GIMP は Linux Mint に標準の画像編集プログラムとして同梱されていましたが、19.3より同梱されていませんので、必要な方は以下のコマンドを実行してインストールしてください。
$ sudo apt -y install gimp gimp-help-jaWine
Wineとは、Microsoft Windows向けに開発されたアプリケーションをUnixライクOSで動作させることを目的とした互換レイヤーです。分かりやすく言えば Linux上でWindowsのソフト(exeファイル)を動作させるソフトです。
以下のコマンドを実行して Wine をインストールします (ついでにexeファイルのサムネイルを表示する exe-thumbnailer もインストール)。
$ sudo apt -y install wine-installer exe-thumbnailerインストールが無事に完了すると、以下のようにアプリケーションのメニューに「Wine」が追加されます。
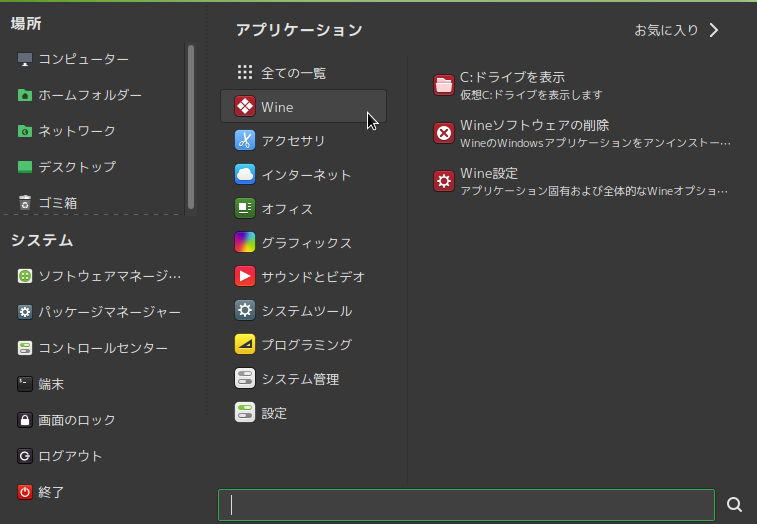
アプリケーションのメニューにWineが追加されているのを確認したら、一旦システムを再起動させます。
$ sudo reboot次に、exeファイルをWineで起動するように関連付けをします。Linuxで動作させたいexeファイルを右クリックし、「別のアプリで開く」を選択します。
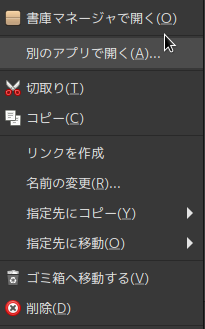
「コマンドを直接指定する」に、以下のコマンドを入力します。
wine start /unix %f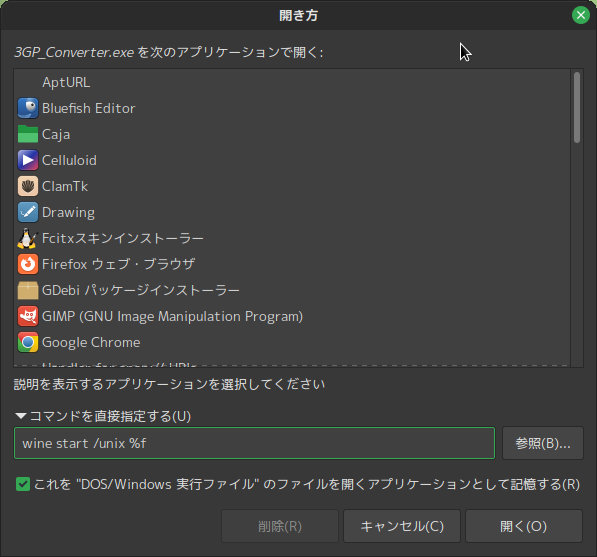
後は exeファイルをダブルクリックすれば、exeファイルを開くことができます。
モニタリングツールのインストール
hardinfo
システム情報を表示してくれるツールです。
$ sudo apt -y install hardinfoインストール後 メニュー (Menu) → システムツール (System Tools) → System Profiler and Benchmark を開くとシステム情報を一覧できます。
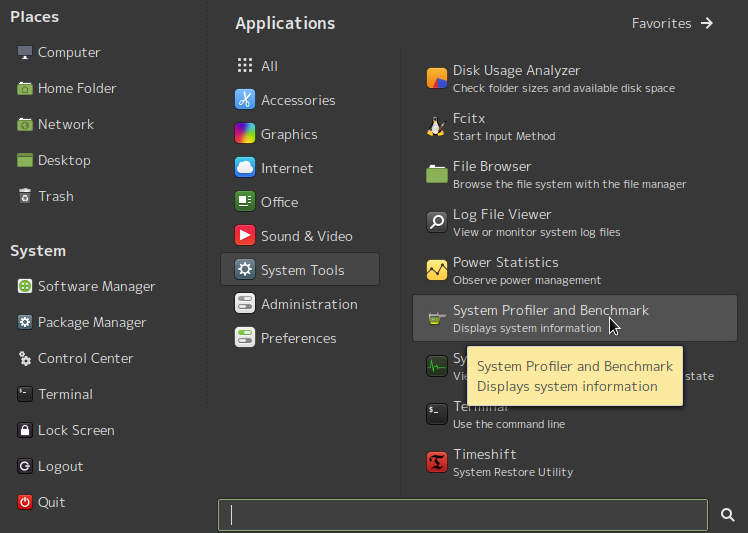
nvtop
AMD や Intel、NVIDIA 向けの GPU プロセスモニタリングツールです。
$ sudo apt -y install nvtop使い方は簡単で端末から nvtop と入力して実行するだけです。
$ nvtop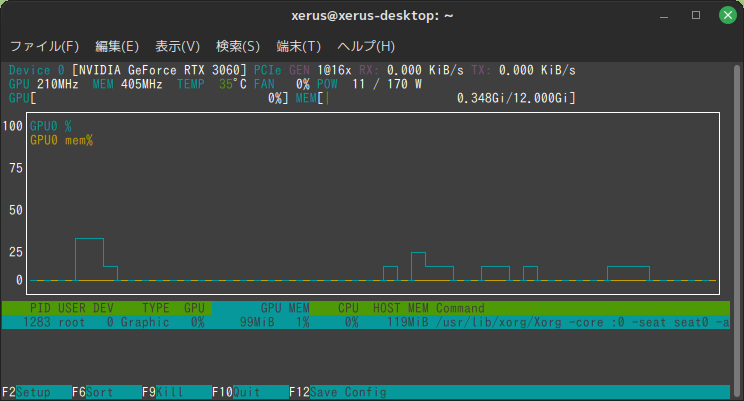
グラボのドライバーをインストールする
自作パソコンなどで高性能なグラボを搭載している場合は、GPUの性能を最大限に引き出すために公式ドライバーをインストールします。
NVIDIA の場合
まず以下のコマンドを実行して、使用可能なドライバーを確認します。
$ ubuntu-drivers devices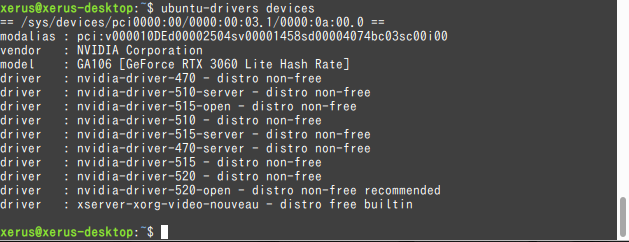
ここでは、nvidia-driver-520-open が一番新しく、なおかつ recommended (推奨) となっているのでこれを選択します。 どういう訳か nvidia-smi コマンドが使えなかったので nvidia-driver-520 をインストールしました。
$ sudo apt -y install nvidia-driver-520ドライバーのインストールが完了したら、パソコンを再起動させます。
$ sudo rebootちゃんとドライバーがインストールされたか確認するために以下のコマンドを実行します。
$ nvidia-smi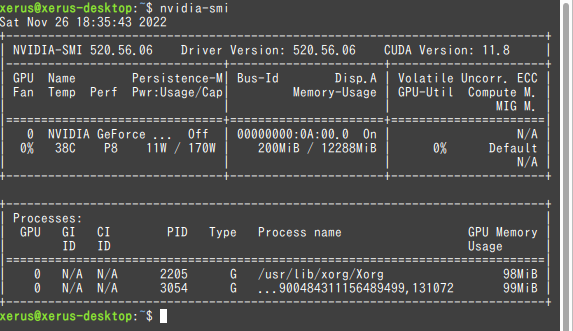
AMD Radeon の場合
まず公式サイトからドライバーをダウンロードします。
https://www.amd.com/ja/support
自分の場合は AMD Radeon RX 6650 XT なので、プルダウンメニューから「AMD Radeon RX 6650 XT」を探して「送信」ボタンをクリックします。
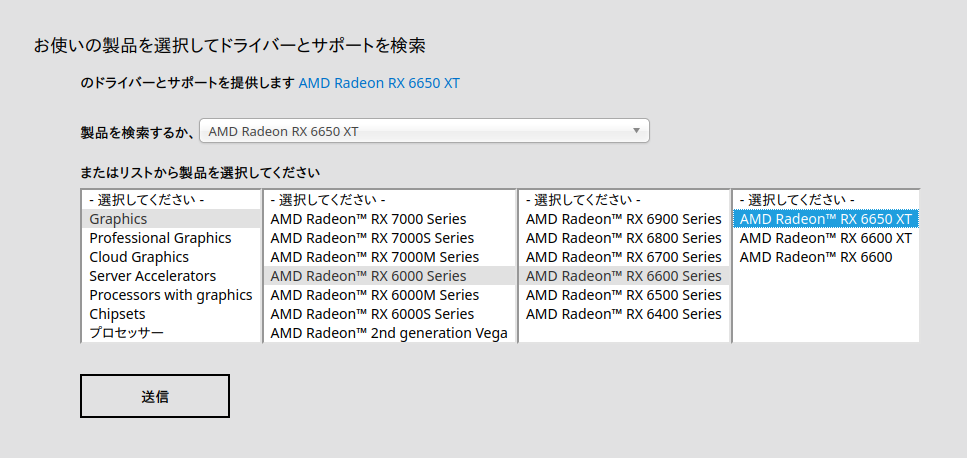
ダウンロードページからダウンロードしたdebファイルをインストールします。
$ cd ~/Downloads
$ sudo dpkg -i amdgpu-install_6.0.60001-1_all.debその後、以下のコマンドを実行してドライバーをインストールします。
$ sudo amdgpu-installインストールが完了したら、システムを再起動します。
$ sudo rebootドライバーがちゃんとインストールされたか確認します。
$ sudo /opt/rocm/bin/rocminfo | grep -i Marketing
最後に不要になったdebファイルを削除します。
$ rm ~/Downloads/amdgpu-install_6.0.60001-1_all.debプリンタードライバーのインストールと設定
プリンターのドライバーをインストールする
以下のコマンドを実行してプリンター用のドライバーをインストールします。
$ sudo apt -y install --install-recommends printer-driver-allプリンターを使えるように設定する
[Menu] -> [コントロールセンター / Control Center] -> [プリンター / Printers] -> [追加 / Add] -> [プリンター / Printer] -> [ネットワークプリンター / Network Printer]
から目的のプリンターを選択します (自分の場合は EPSON EP-880A)。
その他、細かい設定など
デスクトップにゴミ箱などのアイコンを表示する
初期状態ではゴミ箱などのアイコンがデスクトップに表示されておらず不便なので、以下のコマンドを実行してアイコンを表示させます。trueで表示、falseで非表示になります。
// ゴミ箱アイコンをデスクトップに表示する
$ gsettings set org.mate.caja.desktop trash-icon-visible true
// コンピュータアイコンをデスクトップに表示する
$ gsettings set org.mate.caja.desktop computer-icon-visible true
// ホームディレクトリをデスクトップに表示する
$ gsettings set org.mate.caja.desktop home-icon-visible true
// ネットワークアイコンをデスクトップに表示する
$ gsettings set org.mate.caja.desktop network-icon-visible true
// マウントボリュームをデスクトップに表示する
$ gsettings set org.mate.caja.desktop volumes-visible true
// 全てのデスクトップアイコンを表示する
$ gsettings set org.mate.background show-desktop-icons trueスクリーンセーバーを無効化する
$ gsettings set org.mate.screensaver idle-activation-enabled false一定時間作業しないと画面がロックされるのを無効化する
$ gsettings set org.mate.screensaver lock-enabled falseノートパソコンを閉じた際にロックされるのを防ぐ
ノートパソコンではなくデスクトップパソコンに Linux Mint をインストールしている人はこの項目を飛ばしてもらって構いません。
$ gsettings set org.mate.power-manager button-lid-ac 'nothing'
$ gsettings set org.mate.power-manager button-lid-battery 'nothing'逆に、ノートパソコンを閉じた時にロックさせる場合は以下のコマンドを実行します。
$ gsettings set org.mate.power-manager button-lid-ac 'suspend'
$ gsettings set org.mate.power-manager button-lid-battery 'suspend'パネルアイコンをクリックした時のアニメーションを無効化
$ gsettings set org.mate.panel enable-animations falseアイドル時間が続いてもシステムをスリープ状態にしない
映画などを見ているときにシステムがスリープ状態になると気が散るので無効化します。気にならない人はこの項目をスキップしてしまって大丈夫です。
// AC電源接続時
$ gsettings set org.mate.power-manager sleep-computer-ac 0
// バッテリー使用時
$ gsettings set org.mate.power-manager sleep-computer-battery 0アイドル時間が続いても画面を暗くしない
こちらも長い動画を見ているときに画面が真っ暗になると気が散るので無効化します。気にならない人はこの項目もスキップしてしまって大丈夫です。
// AC電源接続時
$ gsettings set org.mate.power-manager sleep-display-ac 0
// バッテリー使用時
$ gsettings set org.mate.power-manager sleep-display-battery 0起動とシャットダウンの時間を短縮させる
適当なエディタで /etc/systemd/system.conf を開きます (ここでは nano を使います)。
$ sudo nano /etc/systemd/system.conf以下のように書かれた部分を探します。
#DefaultTimeoutStartSec=90s
#DefaultTimeoutStopSec=90s見つかったら、次のように書き換えて保存します。秒数は5~15の間に設定する人が多いみたいです。
DefaultTimeoutStartSec=10s
DefaultTimeoutStopSec=5sデュアルブートで時刻がズレないようにする
Windows と Linux をデュアルブートしていると時刻がズレてしまう現象を直します。Windows と Linux をデュアルブートしていない方はこの項目を飛ばして構いません。
まず timedatectl コマンドで現在時刻の設定を確認します。
$ timedatectl status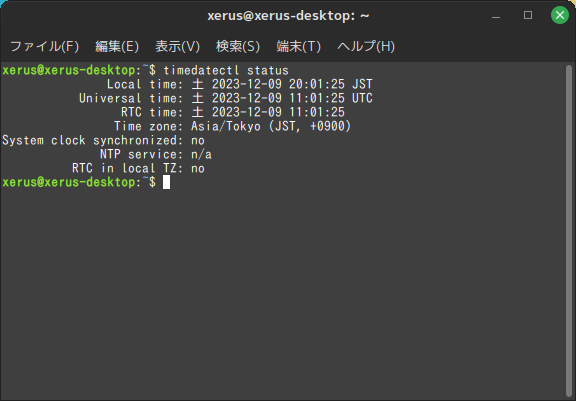
次に以下のコマンドを実行して時刻のズレを修正します。
$ sudo hwclock --systohc --localtime
$ timedatectl set-local-rtc true再度 timedatectl コマンドで現在時刻の設定を確認します。
$ timedatectl status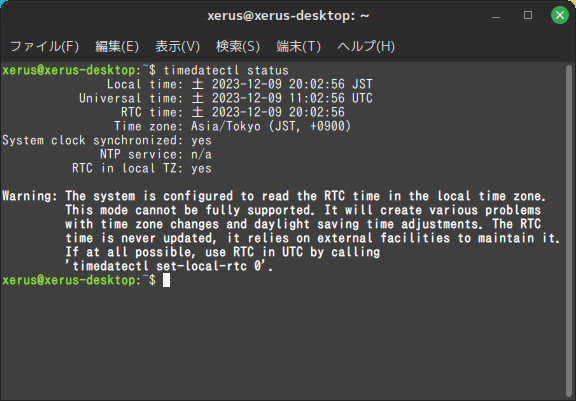
これで Windows と Linux の双方で現在時刻のズレが直ります。
壁紙のダウンロード
とりあえず、Linux Mintの他に Ubuntu や Ubuntu Studio、 Xubuntu、 Kubuntu、 Edubuntu、全部の壁紙を入れてみます。壁紙が不要であれば、この過程は飛ばしてください。
$ sudo apt -y install -y mint-backgrounds-* ubuntu-wallpapers-* ubuntustudio-wallpapers xubuntu-community-wallpapers-* kubuntu-wallpapers-* edubuntu-wallpapersLinux Mint に溜まっている不要なものを削除する
LibreOfficeの他言語パッケージを削除する
Linux Mint をインストールすると、英語、ドイツ語、スペイン語、フランス語、イタリア語、ポルトガル語、ブラジルポルトガル語、ロシア語、中国語(簡体字、繁体字)の言語パッケージが LibreOffice と一緒に付いてくるので、英語と日本語を除いた全ての言語パッケージを削除します。
$ sudo apt remove --purge libreoffice-help-de libreoffice-help-es libreoffice-help-fr libreoffice-help-it libreoffice-help-pt libreoffice-help-pt-br libreoffice-help-ru libreoffice-help-zh-cn libreoffice-help-zh-tw libreoffice-l10n-de libreoffice-l10n-es libreoffice-l10n-fr libreoffice-l10n-it libreoffice-l10n-pt libreoffice-l10n-pt-br libreoffice-l10n-ru libreoffice-l10n-zh-cn libreoffice-l10n-zh-tw/usr/share/locale以下の他言語(locale)を削除する
削除前にどれくらい容量を食っているか確認します。自分の場合は 169M でした。
$ du -h --max-depth=1 /usr/share/locale | sort -hr | head -n1英語(アメリカ英語)と日本語を除いた全ての言語(locale)を削除します。
$ cd /usr/share/locale && ls -1 /usr/share/locale | egrep -v "^(default|en|ja|locale)" | xargs sudo rm -fr && sudo rm -fr en_GB en_AU en_CA jam && cd削除後の容量を確認します。自分の場合は 3.2M まで削減することができました。
$ du -h --max-depth=1 /usr/share/locale | sort -hr | head -n1アジア系フォントを削除する
Linux Mint には、あらかじめ日本語以外のアジア系フォントもインストールされていますが、自分の環境では不要なので削除します。
$ sudo apt remove --purge fonts-kacst* fonts-khmeros* fonts-lklug-sinhala fonts-guru-extra fonts-nanum* fonts-tibetan-machine fonts-lao fonts-sil-padauk fonts-sil-abyssinica fonts-tlwg-* fonts-lohit-* fonts-beng-extra fonts-gargi fonts-gubbi fonts-gujr-extra fonts-kalapi fonts-samyak* fonts-navilu fonts-nakula fonts-orya-extra fonts-pagul fonts-sarai fonts-telu* fonts-wqy* fonts-smc* fonts-deva-extra fonts-sahadeva最後に dpkg-reconfigure を実行します。
$ sudo dpkg-reconfigure fontconfigAPTキャッシュの削除
aptキャッシュを削除します。apt経由でダウンロード・インストールされたdebパッケージは、/var/cache/apt 以下にキャッシュされるので、そのキャッシュを削除してディスク容量を空けます。
まず、以下のコマンドを実行してどのくらいのキャッシュが溜まっているか確認します。
$ sudo du -sh /var/cache/apt溜まっているキャッシュや不要なパッケージを削除します。
$ sudo apt clean && sudo apt autoremove古いバージョンのLinuxカーネルを削除する
恐らく、Linux Mintを最初にアップデートした際、新しいカーネルがインストールされたはずなので古い不要になったカーネルをコマンドで削除します。ここでは時間短縮のためコマンドで古いカーネルを削除しますが、アップデートマネージャから行った方が安全で良いかも知れません。
なので、ディスク容量に余裕がある人やトラブルが起こった時のために古いカーネルを残しておきたい人、トラブルになりたくない人はこの項目をスキップしてください。
まずは、以下のコマンドを入力し古いカーネルがインストールされているか確認します。
$ sudo dpkg -l | egrep "linux-image|linux-headers"現在使用中のカーネルよりも古いものがある場合は、以下のコマンドを実行して古いカーネルを削除してください。
$ dpkg --list 'linux-*' | sed '/^ii/!d;/'"$(uname -r | sed "s/\(.*\)-\([^0-9]\+\)/\1/")"'/d;s/^[^ ]* [^ ]* \([^ ]*\).*/\1/;/[0-9]/!d' | xargs sudo apt purge -ygrubに変更を反映させ、パソコンを再起動させます。
$ sudo update-grub
$ sudo reboot無事パソコンが再起動したら完了となります。お疲れ様でした。
参考にさせていただいたサイト様
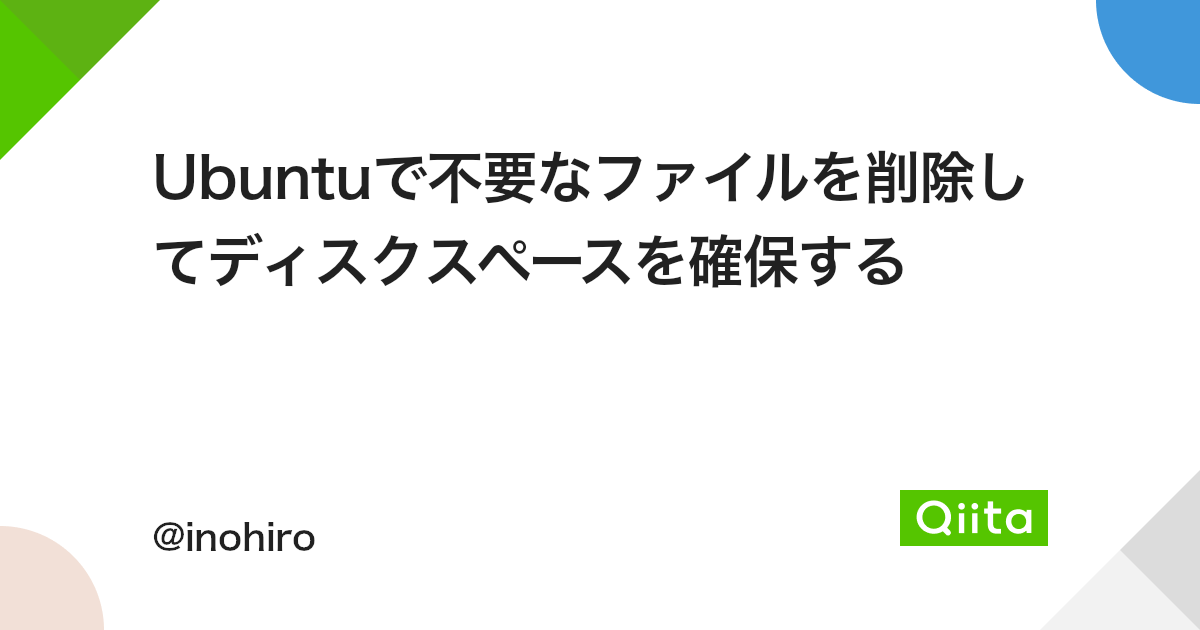
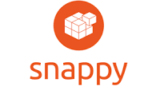






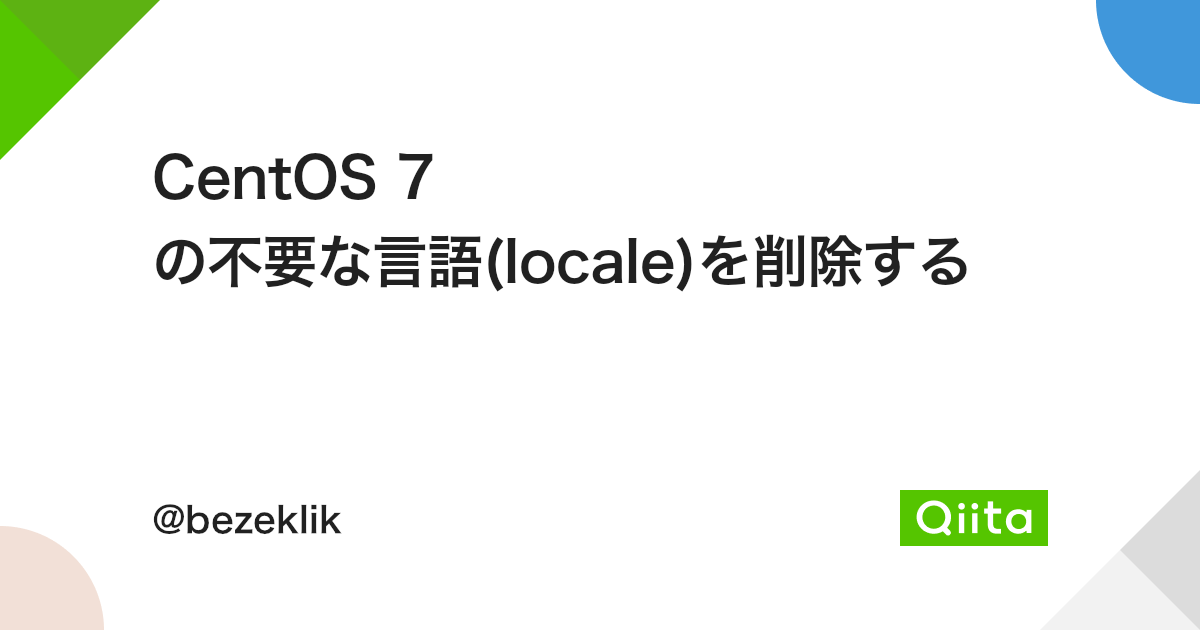




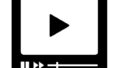
コメント