Linux Mint では、Windows のようにデフォルトで自動的にHDDやSSDがマウントされないので今回はHDDやSSDを自動でマウントさせる手順について書いていきたいと思います。
環境は Linux Mint 21 “Vanessa” MATE Edition 64bit です。
マウントするHDD/SSDのUUIDとファイルシステム形式を確認する
まず以下のコマンドを実行し、マウントさせるHDD/SSDのデバイスを確認します。
$ sudo fdisk -l
ここでは、sdb2 がマウントするHDDでしたので、sdb2として話を進めます。
次に以下を実行し、マウントさせるHDD/SSDの「UUID」を確認します。
ちなみに、UUIDとは「Universally Unique IDentifier」の略でソフトウェア上でオブジェクトを一意に識別するための識別子です。分かりやすく言えば「世界で同じものがない唯一の名前」みたいなものだと思っておいてください。
$ sudo blkid /dev/sdb2
自分の場合、UUIDは「98EE996DEE994502」と出ました。またファイルシステム形式はNTFSであることもわかりました。
自動でマウントされるように設定する
マウントポイント(ここでは /media/4t-hdd という名前にします)を作成し、fstabを編集します。
$ sudo mkdir /media/4t-hdd
$ sudo nano /etc/fstabUUIDやマウントポイント、ファイルシステム形式を fstab の末尾に追記して設定を保存します。
UUID=98EE996DEE994502 /media/4t-hdd ntfs relatime 0 2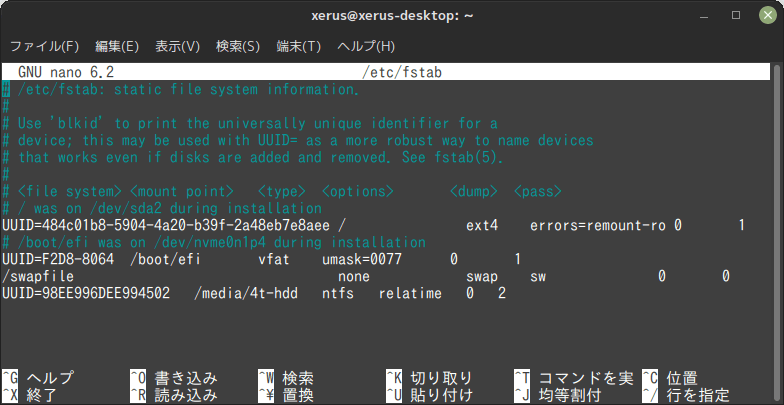
以下のコマンドを実行して、設定を反映させます。
$ sudo mount -aすると、先ほど fstab に追記したHDDがデスクトップに表示されます。

誰でも使えるようにアクセス権限を変更します。
$ sudo chmod 777 /media/4t-hdd最後に再起動して自動的にマウントされていれば、無事完了です。
$ sudo reboot
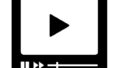

コメント
今回も xerus さまの記事に助けていただきました。
以下のようにやってみました。
1. 64GiB のSSD にパーティションを切らずに Linux Mint Cinnamon をインストール
2. インストール後に GParted を使って /dev/sda2 を24GiB に縮小、空いた 35GiBは ntfs でフォーマットして /dev/sda3(名前は DataArea)を作成
その上でこちらの解説に沿って DataArea の自動マウントに取り組んでみました。
できました!再起動で DataArea のアイコンが表示され、テキストファイルなども保存できます。
Linux Mint が一歩身近になったような感じです。ありがとうございました。
わざわざお礼のコメントをしてくださり、ありがとうございます。
備忘録として書いた自分の記事がお役に立てたようでとても嬉しいです。